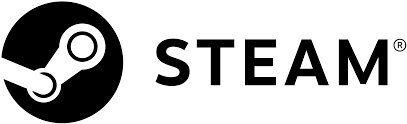
2024年11月6日に実装されたSteamの新機能「ゲームレコーディング」ですが、かなり便利な機能だったので紹介していきたいと思います。
ゲーム自動録画としては「Outplayed」というアプリが群を抜いて使いやすく、ApexやLoLなど1マッチ毎のゲームに関してはOutplayedがおすすめです。
Outplayedに関してはこちらの記事で詳しく解説しています。
ではSteam新機能「ゲームレコーディング」はどういう点で優れてるかというと、すぐにプレイを見返せることです。
とくにFF14などのギミックをその場で見返すのにはとても重宝するでしょう。
では早速導入方法から解説していきます。
「ゲームレコーディング」導入方法
導入というか設定するだけなのでとても簡単です。
まずはSteamアプリ左上の「Steam」>「設定」を押して設定画面を開きます。
次に左側のタブから「ゲームレコーディング」を選びましょう。
※「ゲームレコーディング」が見当たらない場合はSteamクライアントが最新じゃない可能性があるためSteamを完全に終了してから再起動しアップデートを行ってください。

①録画モードは「バックグラウンドで録画」を選択
②ショートカットキーをお好みのものに設定
③録画フォルダをお好みの場所に設定

④マイクも録音したい場合はマイク録音をON
⑤ゲーム以外の音も録音したい場合は(通話の音声も入れたいなど)録音対象を「ゲーム音声のみ」から「すべてのシステム音声」に変更

ゲームレコーディングのタブはこれで完了です。
画質やフレームレートなどは初期設定で大丈夫ですがもし重いと感じたら落としましょう。
⑥最後に、ゲームレコーディングを起動するためにはオーバーレイを表示させる必要があります。
設定画面左の「ゲーム中」から「ゲーム中にSteamオーバーレイを有効にする」をON
「オーバーレイショートカットキー」をお好みのものに設定してください。
![]()

これで準備は完了です。早速使ってみましょう。
※Windows版FF14でこの機能を使いたい場合は設定左のライブラリタブ>非Steamゲームを追加>参照>FF14フォルダ>「ffxivboot64.exe」を選択し追加した後、SteamライブラリからFF14を起動してください
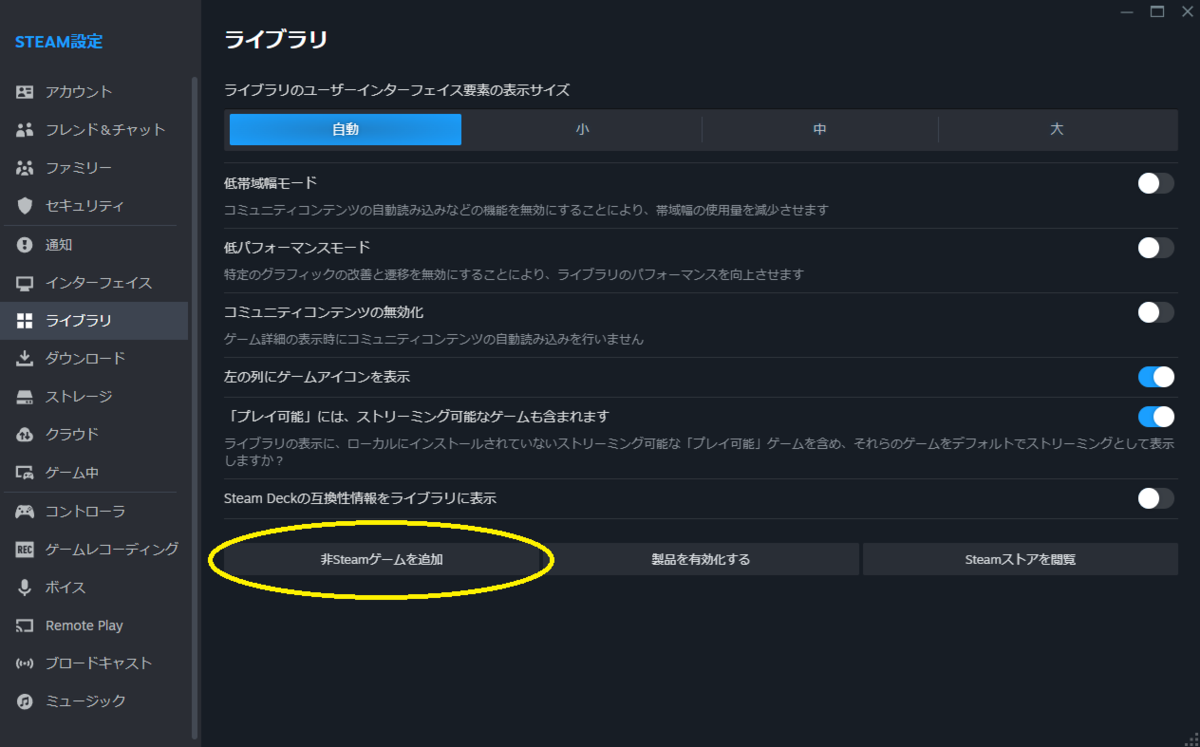
使い方
使い方はとっても簡単です。
ゲーム中にオーバーレイショートカットキー(初期設定:Shift+Tab)を押すことでこのような画面が出てきます。
動画が表示されない場合は画面下の![]() ボタンを押すと出てきます。
ボタンを押すと出てきます。

画面上部がタイムライン、画面中央がゲーム画面、画面下部がツール一覧になっています。
タイムラインの青いバーをクリックすることで好きな時間に飛べます。
録画時間が長い場合はタイムライン上でマウスホイールをくるくるすればスクロールすることができます。
特定の箇所に目印を付けたい場合はタイムライン左にある ![]() マークを押します。
マークを押します。
SNS共有目的などで切り抜きたい場合はタイムライン右にある![]() マークを押します。
マークを押します。
使い方はこれだけです!
簡単操作で動作も軽いためぜひ活用してみましょう!




